How to find and install Chrome Remote Desktop in the web store? In this blog we will explain how to find, install and continue to use Chrome Remote Desktop on your computer.
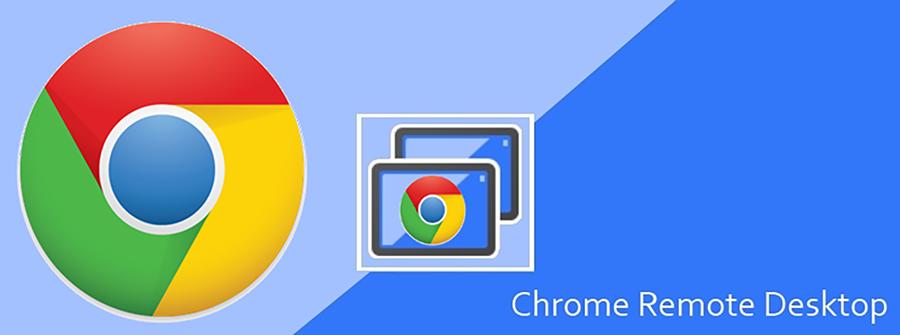
Chrome Remote Desktop is a free remote desktop program from Google that runs as an extension that's paired with the Chrome web browser. With Chrome Remote Desktop, you can set up any computer running the Chrome browser to be a host computer that you can connect to at any time, whether the user is logged in or not, for full unattended access.
Recall that more than a year ago, Google announced that Chrome Apps would be removed from Windows, Mac, and Linux versions of Chrome (but not Chrome OS) some time in 2017. Google has shut down the "app" section of the Chrome Web Store for those platforms, meaning you can't install Chrome Apps anymore. Google has started sending out emails to Chrome app developers telling them that Chrome Apps are deprecated, and while previously installed apps still work, the functionality will be stripped out of Chrome in Q1 2018.
You can still install Chrome apps by directly linking to a Chrome app, so right now only search and the browsable app section is turned off.
Like all remote access programs, Chrome Remote Desktop works where there's a client and host that are paired together. The client connects to the host to control the computer. the same essential tools and the same workspace layout.
Here's what the host needs to do (the computer that will be connected to and controlled remotely):
Visit Chrome Remote Desktop from the Chrome web browser.
Click or tap GET STARTED, and log in to your Google account if asked to.
Use the download button to install the extension in Chrome.
Click or tap ACCEPT & INSTALL on the Ready to install screen.
When Chrome Remote Desktop Host beings to install, accept any prompts and wait for it to finish to set up the computer to be a host. You'll know it's done installing when the web page no longer shows the "CANCEL" button.
Choose a name for that computer on the Chrome Remote Desktop page, and then select NEXT.
Choose a PIN that'll be used to connect to the host. It can be any string of numbers at least six digits long.
Click or tap the START button and confirm or allow any pop up messages. The computer will be registered to the Google account, and you'll know it's completed when you see "Online" just below the computer name.
If you want to use Chrome Remote Desktop for unattended access to a friend's computer, you'll need to log in once with your credentials on their computer to set it up. You won't need to stay logged in there after the initial installation - you can log out completely and the program will still run in the background as an extension.
Here's what the client should do to connect to the host to remotely control it:
Open Chrome and visit Chrome Remote Desktop.
Open the Remote Access tab at the top of that page, and login to your Google account if you need to. This needs to be the same Google account that was used when setting up remote access like described above.
Select a host computer from the "Remote devices" section.
If this section says "This device," then you probably shouldn't log in to that computer since it's your own, which can cause some really weird visual problems.
Enter the PIN created on the host computer to start the remote session.
When the client connects to the host computer, a message displays on the host that says "Your desktop is currently shared with
The client can also install the Chrome Remote Desktop extension to enable copy/paste functionality between the two computers.
Another way to use Chrome Remote Desktop is through temporary access codes. If you need someone else to connect to your computer, even someone who didn't set up the access in the first place, this is the route you want to go.
Open the Remote Support tab on this page and choose Get Support to get a one-time access code that you can share with the person who will connect to your computer. All they need to do is enter the code in the Give Support section of the same page on their computer. They can login under any Google account to control your computer, so long as they enter the correct code.